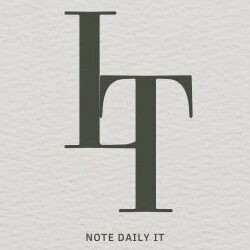VScode를 처음 사용하여 .v(VerilogHDL)을 읽을 때 다음과 같이 회색 글자로만 보이는 경험이 있을 겁니다.
VScode에서 원활하게 VerilogHDL을 작성하기 위해 색깔과 Format을 맞춰주는 확장프로그램을 설치해 보겠습니다.
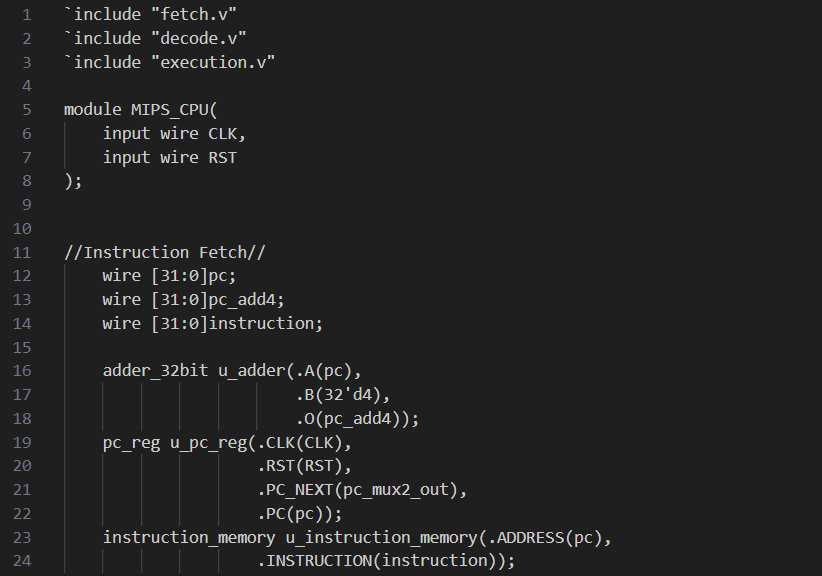
VScode Extension
VScode에서는 여러 개발환경을 위해 확장프로그램과 같은 Extension을 지원합니다.
- VSCode프로그램 내에서 [Ctrl] + [Shift] + [X]단축키를 누르고 검색을 통해 설치가 가능합니다.
Verilog-HDL/SystemVerilog/Bluespec SystemVerilog
- 우선, 온통 회색뿐인 코드에 색깔을 입혀주는 확장 프로그램을 설치하겠습니다
- [Ctrl] + [Shift] + [X]를 누른 후 검색창에서 Verilog를 검색하면 여러 확장프로그램이 나옵니다.
- 그 중 Verilog-HDL/SystemVerilog/Bluespec SystemVerilog를 설치해줍니다.
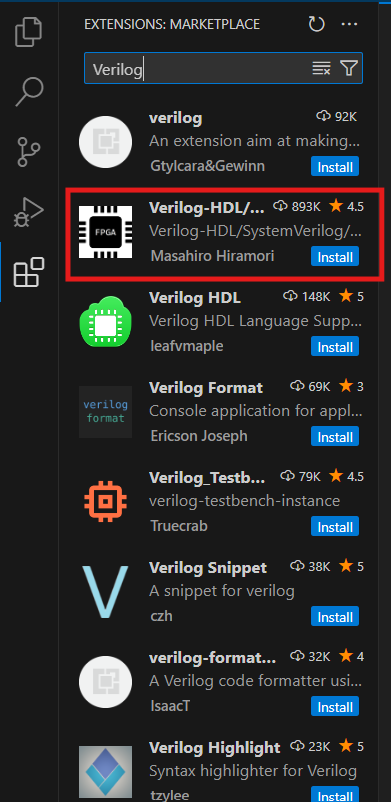
- install을 눌렀을 때 나오는 알림메세지에서는 [Trust Workspace & Install]을 눌러줍시다.

- 설치 후 자동으로 Enable이 되기에, 위와 같이 Disable버튼이 활성화 되어있습니다.
- 만약 Enable버튼이 활성화 되어있을 경우, Disable상태이므로 Enable해줍니다.
설치 후 적용되지 않을 경우
- VScode프로그램 입장에서 신뢰하는 파일이 아닐 경우 적용이 안될 경우가 있습니다.
[방법 1]
- 적용이 안된 파일을 열고 F5(새로고침)를 누릅니다.
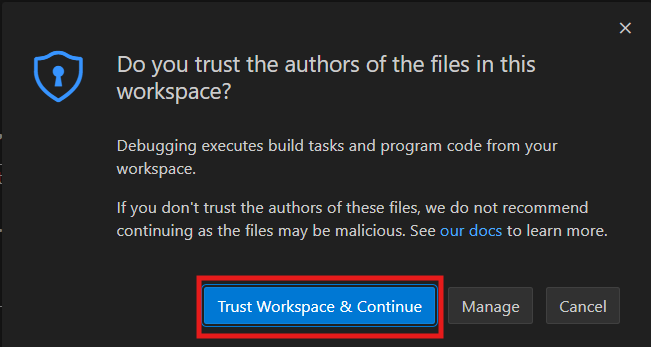
- 이후 나오는 메세지 창에서 [Trust Workspace & Continue]를 눌러줍니다.
- 이 방법은 단순히 파일을 열었을 때 임시 해결 방법이며, 이후 닫았다가 다시 열 경우 적용이 안되며, 다시 회색으로 보일 수 있습니다.
[방법 2]
- 다음과 같이 VScode 상단에 메세지가 뜰 경우 Manage를 눌러줍니다
![]()
- 아래 [Add Folder]를 눌러줍니다.
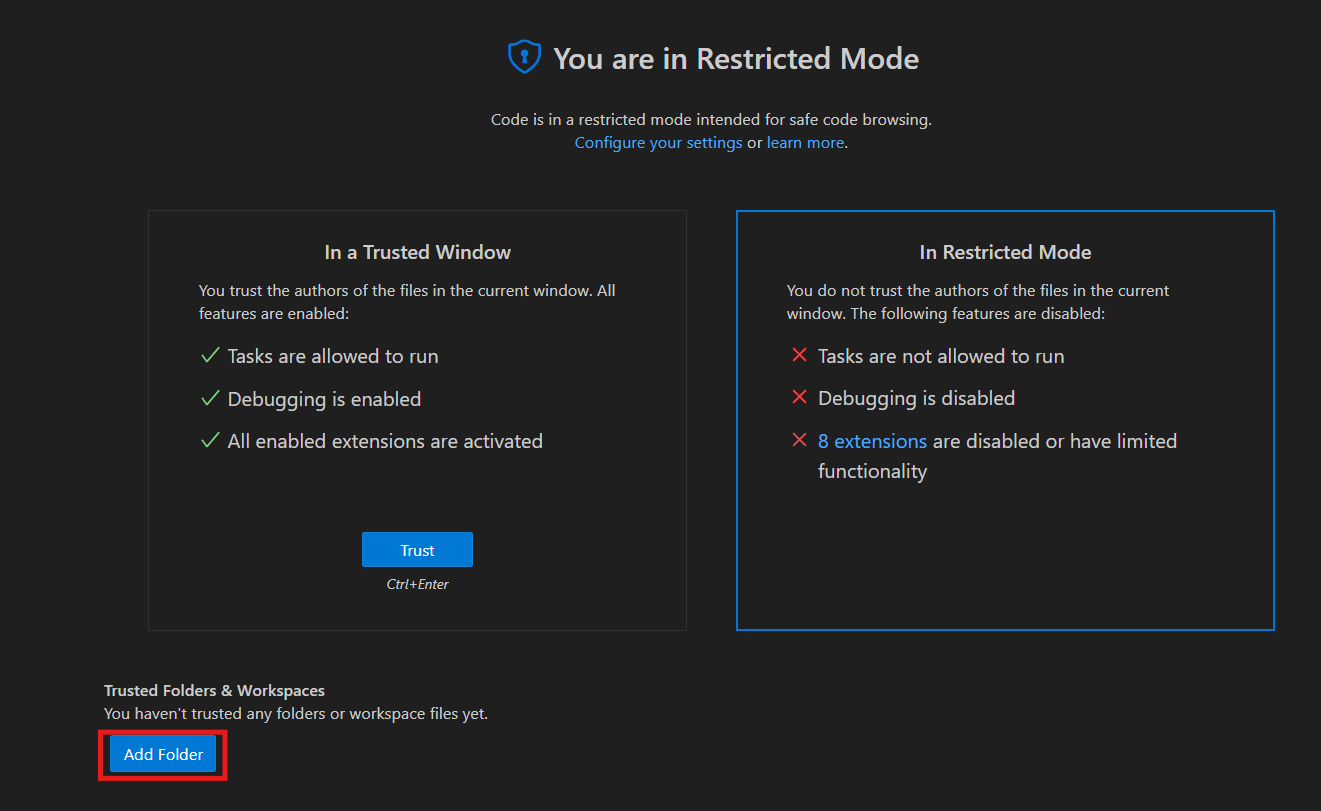
- 편집하고자 하는 코드가 있는 폴더를 지정 후 [Trust Foler]를 눌러줍니다.
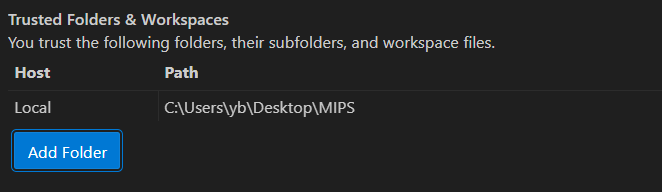
- Trusted Folders & Workspaces에 해당 경로가 있는지 확인합니다.
- 이후 파일을 닫았다가 다시 실행할 경우 계속 색깔이 적용됨을 확인할 수 있습니다.
[방법 3]
- [방법 2]와 동일한 결과이지만 VScode에서 파일을 불러오는 방법으로, 이때 신뢰함을 알려주는 방법입니다.
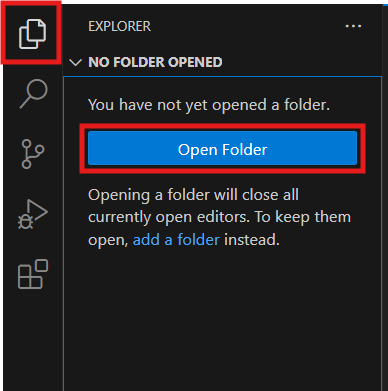
- [Ctrl] + [Shift] + [E] 를 누르거나, VSCode 좌측 메뉴에서 [Explorer]를 누른 후 [Open Folder]를 눌러줍니다.
- 이후 편집하고자 하는 코드가 들어있는 폴더를 선택합니다.
- Trust관련 메세지가 나올 경우 동일하게 신뢰함을 선택 해 줍니다.
Verilog Format
- 다음은 VerilogHDL의 Format을 설정해주는 확장 프로그램입니다.
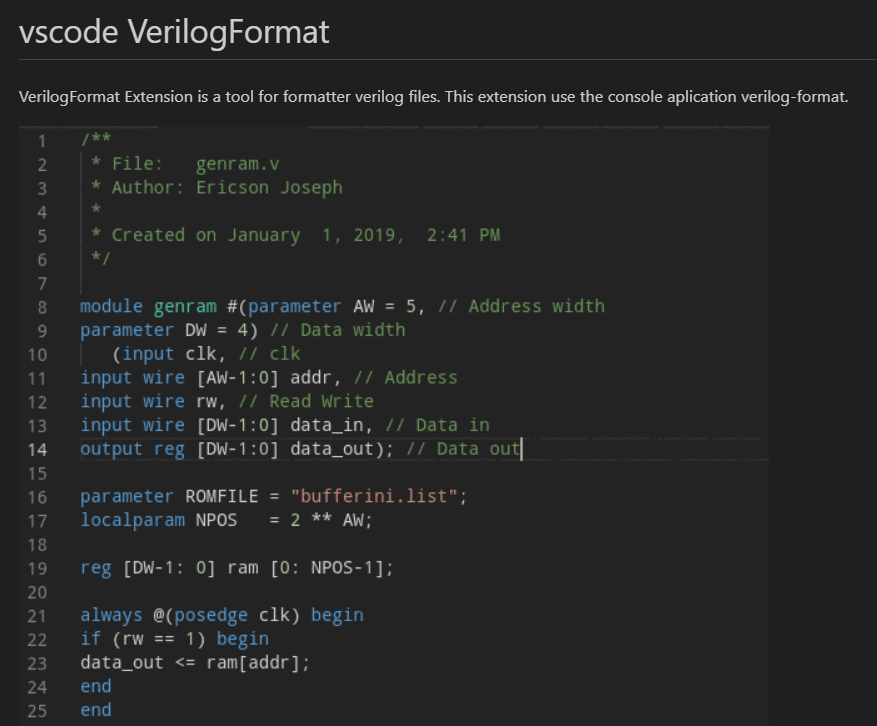
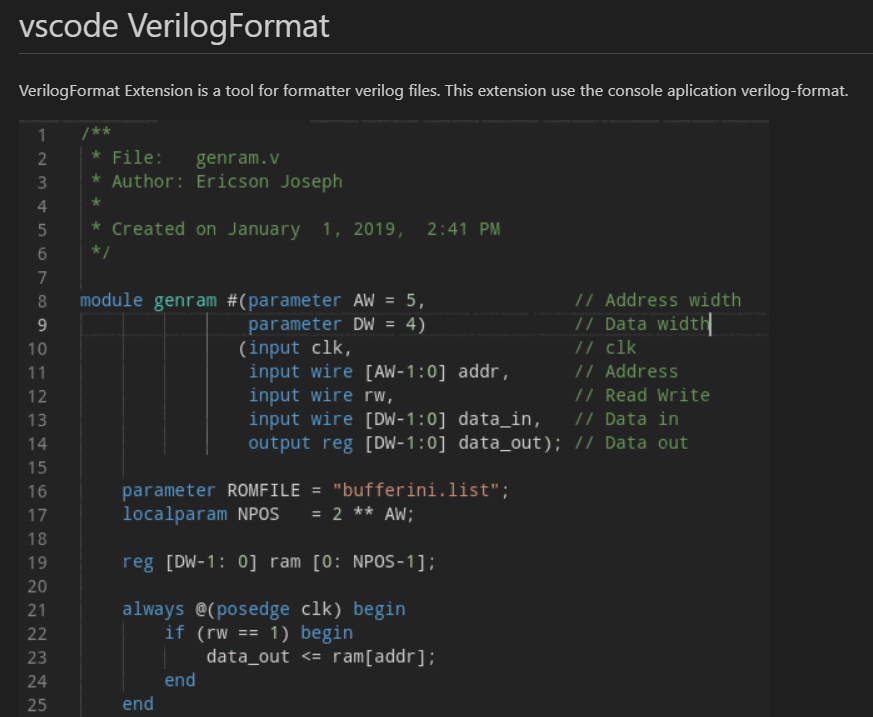
<before> <after>
- 들여쓰기, 글 간격 조정 등 VerilogHDL 포맷에 맞게 설정할 수 있습니다.
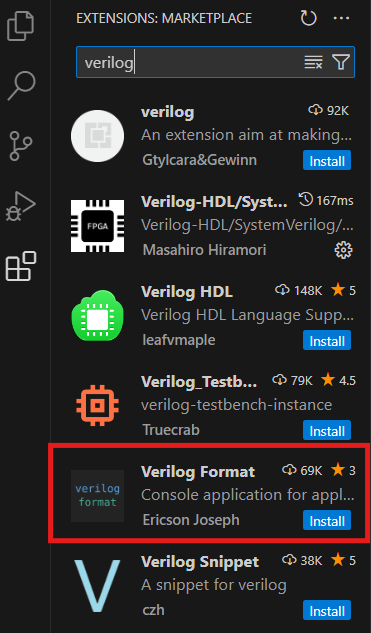
- 우선 [Ctrl] + [Shift] + [X] 또는 VScode의 좌측 메뉴에서 Extension을 선택 후 Verilog Format을 찾아 설치해줍니다.
- Detail설명을 보면 설치 후 바로 적용되는 것이 아닌, 별도의 Setting이 필요합니다.
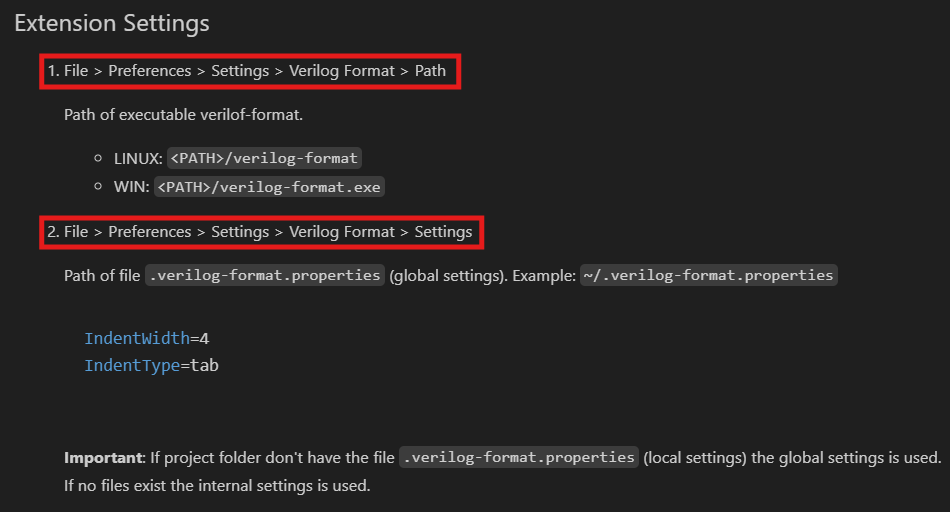
- Setting에는 두 가지 파일이 필요합니다.
verilog-format.exe
- 첫 번째 파일은 제작자의 github에서 다운받을 수 있습니다.
- https://github.com/ericsonj/verilog-format/blob/master/bin/verilog-format-WIN.zip
- 제작자의 github에서 압축파일을 다운 받으면 다음과 같은 파일을 얻을 수 있습니다.
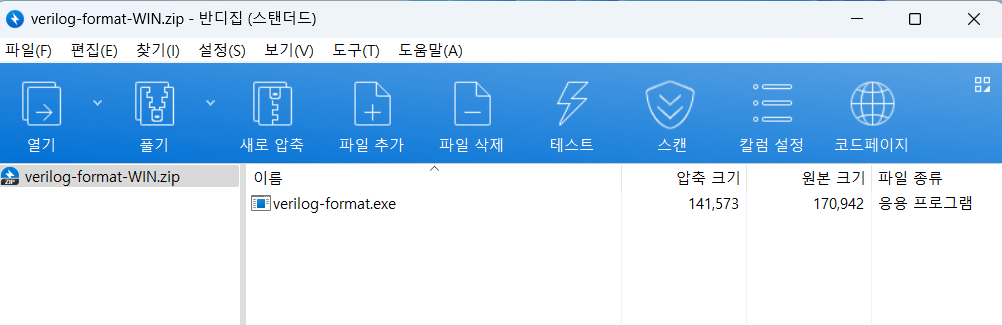
- 압축 해제 후 실행하지 않고 따로 보관해둡니다.
.verilog-format.properties
- 두 번째 파일은 별도로 생성해야합니다.
- 기본으로 설정되는 제작자의 예시가 있으니, 복사해 줍니다.
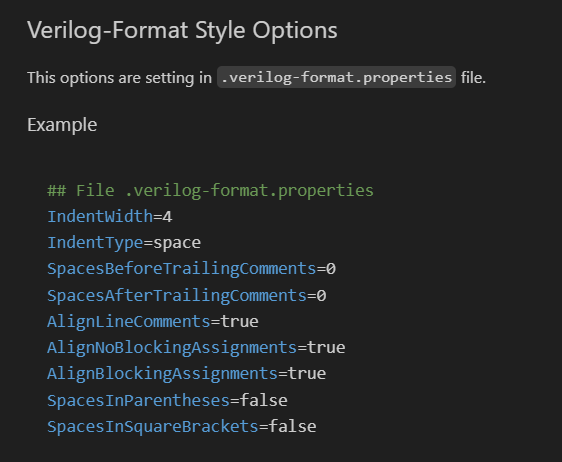
## File .verilog-format.properties IndentWidth=4 IndentType=space SpacesBeforeTrailingComments=0 SpacesAfterTrailingComments=0 AlignLineComments=true AlignNoBlockingAssignments=true AlignBlockingAssignments=true SpacesInParentheses=false SpacesInSquareBrackets=false
- 위와 같은 코드를 메모장에 작성하여 “.verilog-format.properties“라는 이름으로 저장해줍니다.
Settings
- 위에서 다운받은 두가지 파일(verilog-format.exe, .verilog-format.properties)를 임의의 경로에 저장합니다.
- 파일 경로는 모두 다르며 개인이 원하는 위치에 저장하면 됩니다.
- 저는 “C:\Users\yb\.vscode\verilog”에 저장하였습니다.
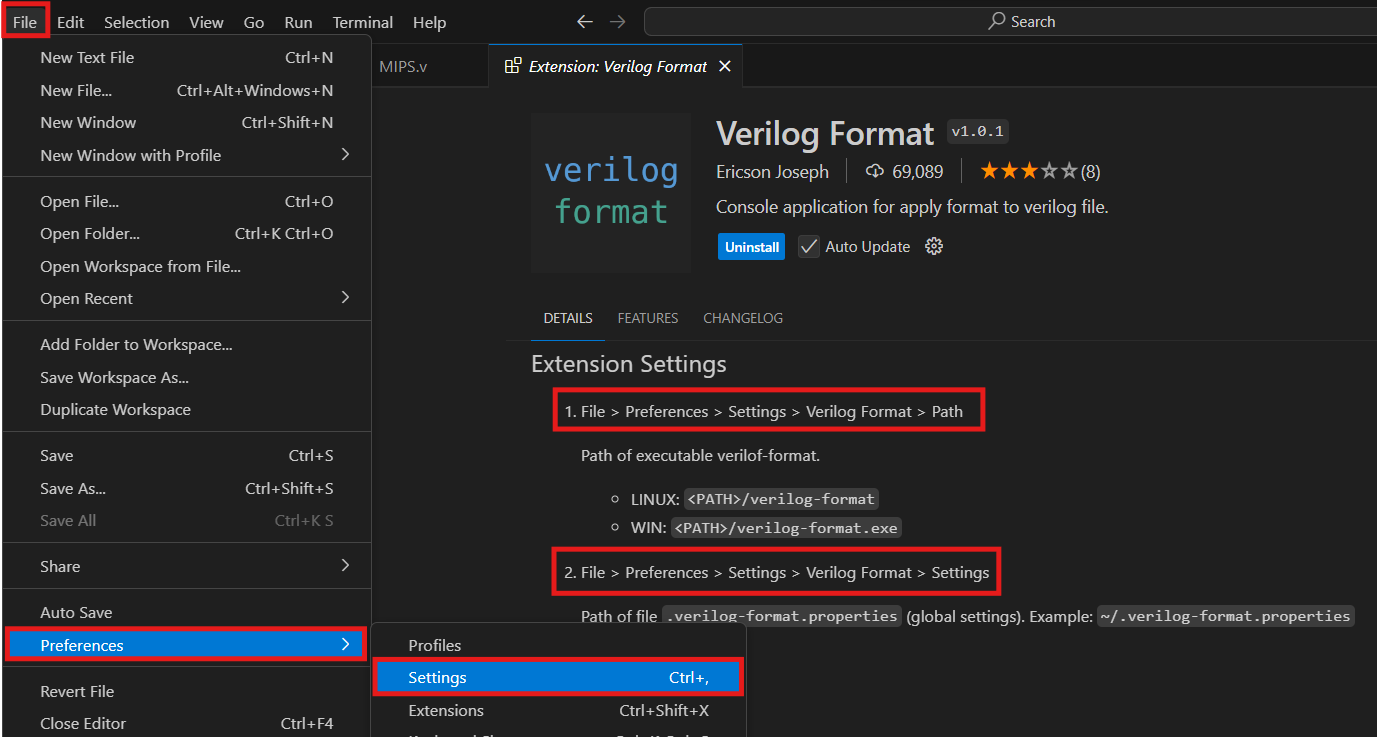
- [File] -> [Preferences] -> [Settings]을 눌러줍니다.
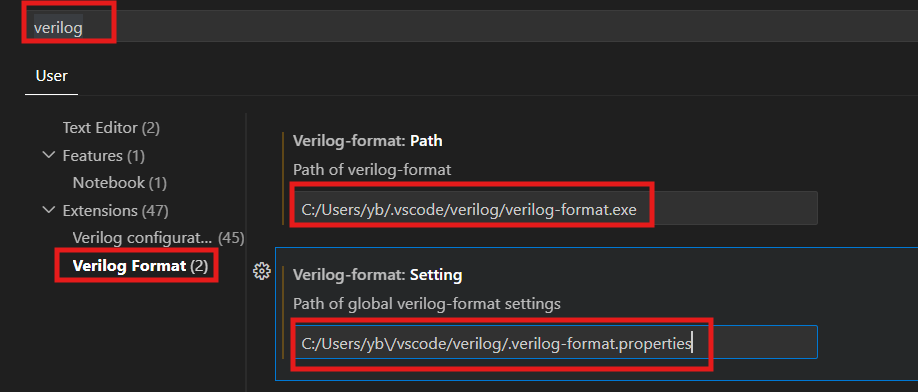
- 검색창에 verilog를 검색하여 [Extensions] -> [Verilog Format]을 선택해줍니다.
- [Verilog-format: Path]에는 첫 번째 파일인 [verilog-format.exe]가 있는 경로와 파일명까지 입력해줍니다.
- [Verilog-format: Setting]에는 두 번째 파일인 [.verilog-format.properties]가 있는 경로와 파일명까지 입력해줍니다.
- 이후 소스코드가 있는 곳에서 [Alt] + [Shift] + [F]를 입력하면 설정한 파일(.verilog-format.properties)에 입력한 내용이 적용됨을 알 수 있다.